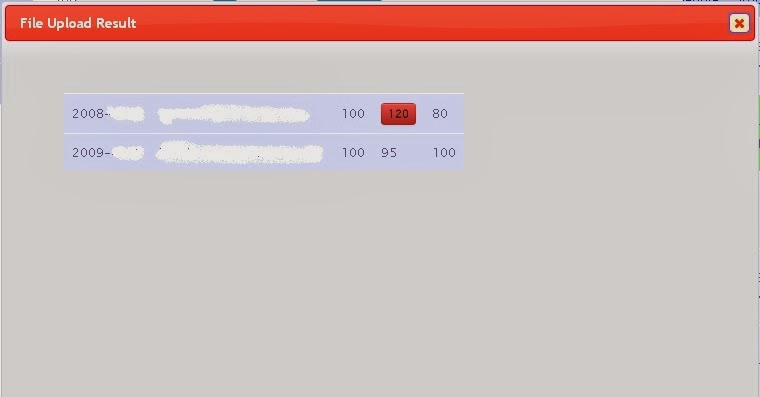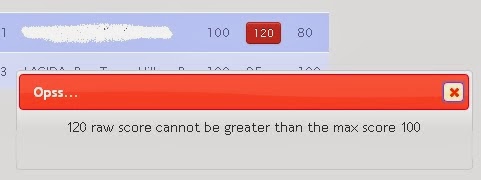The Attendance Module in
my.Eskwela for Faculty Members (Using Desktop Web)
This module is responsible for encoding student's attendance to classes. It allows faculty members to see at one glance the total attendance with respect to student attendance. To activate the attendance monitor window, click on the button beside your class schedule and click the button labeled 'A' (see Figure 1).
Figure 1. Subject Entry with Popup Tool.
Once done, the attendance monitor window will popup (see Figure 2).
Figure 2. Annotated Attendance Monitor Window
The Attendance Monitor Window.
This window will give the following information at first glance; subject details, paginated class list, total attendance made so far, students attendance count, and the details of the attendance.
Navigation
At any time, the number of date entries will grow and it may not be seen at one glance. To navigate on the date, entries drag the horizontal button (see Figure 2 label 5). As you do this, you notice that only the dates are being scrolled were updated and some columns are frozen (see Figure 2 on box labelled "Frozen").
The class list displayed is paginated only to 10 students, to view to the other list click on any page number button(see Figure 2 label 4). The number of buttons displayed here is dependent on the class size, more buttons will be displayed if you have bigger class sizes. The button number colored blue is the current page displayed.
Attendance Buttons
The attendance buttons are objects that will inform the viewer the status of the student's attendance given a date. Green button means present, white button means absent, orange button is an unconfirmed attendance. This button also provide other feature to correct the attendance entry of a student. To alter the status of the attendance, just click the button and it will automatically alter the students attendance status. Here is the list of the attendance button's toggle behavior (see Figure 3):
Figure 3. Attendance Button Behavior and Color Meaning
Attendance Mode
There are three modes of facilitating attendance encoding to
my.Eskwela, they are:
1. Roll Call
2. Encode
3. Add Date
Roll Call for Desktop Web
This is the traditional method of doing attendance -- Roll Call. To activate this feature in
my.Eskwela, click the "Roll Call" button (see Figure 2 label 3). It will then display a dialog depicted in Figure 4.
Figure 4. Annotated and Cut Version of the Roll Call Dialog in Desktop Web.
Dialog Overview
At first glance, the Roll Call Dialog gives the following information: Subject Details and Schedules, the status of the class (started/not started, see Figure 4 label 2), status of student (graduating/non-graduating, Figure 4 label 3), photo, and attendance status (orange "not recorded"/red "remove", Figure 4 label 4 ).
Before the Roll Call
Before anybody can start recording the attendance of students, they have to click first the "Start Class" button (Figure 4 label 1). Doing this action causes the button to toggle from "Start Class"(blue button) to "Stop Class" (red button), and the status in Figure 4 label 2 will change from "Not Started" (red background) to "Started" (green background).
Doing the Roll Call
To start recording the attendance, the record button has to be clicked. On successful operation, the "Record" (Orange Button, See Figure 4 label 4) will toggle to "Remove" (Red Button). Continually applying the process on present students.
After the Roll Call
When the Roll Call is done, the faculty member can opt to stop the class. This action will prevent any students from being recorded in the attendance list, including those that will attempt to be recognized as present in the class thru SMS (leaving the class as started accommodates them otherwise).
Encode
The encode mode applies to situation where the faculty members allows the student to encode the ID Number following a line on designated computer. This way, the faculty member will just have to wait for the whole class to finish encoding the ID number. Encoding can mean swiping the ID Card to a bar code scanner (when available) but on the unavailability of this gadget, the input device to use is the keyboard. To activate this feature in
my.Eskwela, click the "Roll Call" button (see Figure 2 label 2). The dialog in Figure 5 will then be displayed.
Figure 5. Annotated Encode Dialog.
Dialog Overview
At the onset, the dialog displays the following information: subject information and schedule, status of class (see Figure 5 label 1), the number of present students (see Figure 5 label 4), and the list of present students (see Figure 5 label).
Facilitating the Encoding
Just like the Roll Call method, the faculty member should start first the class, This can be done by clicking the "Start Class" button (see Figure 5 label 1).Once the class has started, the students may now start to input their ID Number on the text box (see Figure 5 label 2), pressing the enter key will cause the system to display their photo (if available), Name and Course/Year, the number of attended session out from the total sessions (see Figure 5 label 3), the number of student present in the class (see Figure 5 label 4), and the modified listing that includes their name (see Figure 5 label 5).
Add Date
The add date mode is useful on times where Internet connection is not available and the artifact of attendance is written on paper together with the student's signature. This feature takes advantage on the fact that the Attendance Buttons are toggle-lable.
To input attendance, encode the attendance date on the text box, then click "OK" button (see Figure 2 label 1). Clicking the "OK" button causes the system to add a date in the grid with all attendance set to absent. To change this, just click on the button to toggle from absent to present thereby reflecting the presence of the students in the paper.
The Attendance Module (Using Mobile Web)
my.Eskwela also has the attendance module using the mobile web. On mobile devices,
my.Eskwela can be accessed on updated browsers on the same link used to access
my.Eskwela in the Desktop Browser.
The mobile equivalence of the attendance module is just a subset of the feature available on Desktop Web. In fact, the only available option for mobile attendance is only Roll Call mode. To access this feature, tap on the subject that is scheduled to have a class today and two menu options will pop-up -- attendance and grade (See Figure 1 label 1).
Figure 1. Annotated dashboard of the Mobile Web Version.
However, if the subject you want is not on today's list you can tap the "MY CLASS" button (See Figure 1 label 2). And you will be redirected to the view that lists all your subjects. Tapping each subject allows you to access the two menu options (Attendance and Grade).
Doing Attendance
Tapping on the attendance menu option brings you the mobile version of the Roll Call window as depicted in Figure 2. Unlike in the Desktop Web equivalent, you will not see a list of students but only one student is displayed at a time.
Figure 2. Mobile Version of Roll Call Feature
Before recording, the class has to be started. It can be done by tapping the button on Figure 2 label 1. This button will will then toggle from "NOT STARTED" to "STARTED".
To record the attendance of the current student, the "NOT PRESENT" button (see Figure 2 label 5) should be tapped. The system will then record the attendance and will automatically proceed to the next student. Doing the same thing until the last student is reached.
The current student number and the total amount of students in the class list can be seen on lower left portion of the view (See Figure 2 label 5).
Browsing the Students
To move from one student to another, the faculty member has two options -- tapping and swiping.
Tapping
Left button and right button are the primary means of browsing student in the class list. The left button displays the previous student and the right button displays the next student with respect to the current student.
Swiping
When swiping is supported by the device, the faculty member can just swipe left or right on the picture area (see Figure 2 label 2) to browse the previous or the next student respectively, in the class list with respect to the current student.
Fin.